안녕하세요 명짠이입니다~
개인적인 일이 생겨서 일주일 정도 포스팅을 하지 못했네요 ㅠㅠ 죄송합니다 :(
한 2주 정도 더 바쁠 텐데 조금씩 시간 날 때마다 포스팅하도록 하겠습니다!!
오늘은 Visual Studio 2019 실행하는 방법에 대해서 살펴보려고 합니다!
Visual Studio 2019를 실행해서 C언어를 하기 위한 순서를 짚어 드리면
1. 프로젝트 새로 생성
2. 소스 파일 생성
3. 타타타탁 소스 작성
4. 프로그램 실행!!
순으로 진행됩니다~
우리는 C언어를 하기 위한 기본 환경을 설정해야 돼요 ㅎㅎ
2019 처음 시작하면 조그만 검은색의 창이 뜰 겁니다 ㅎㅎ
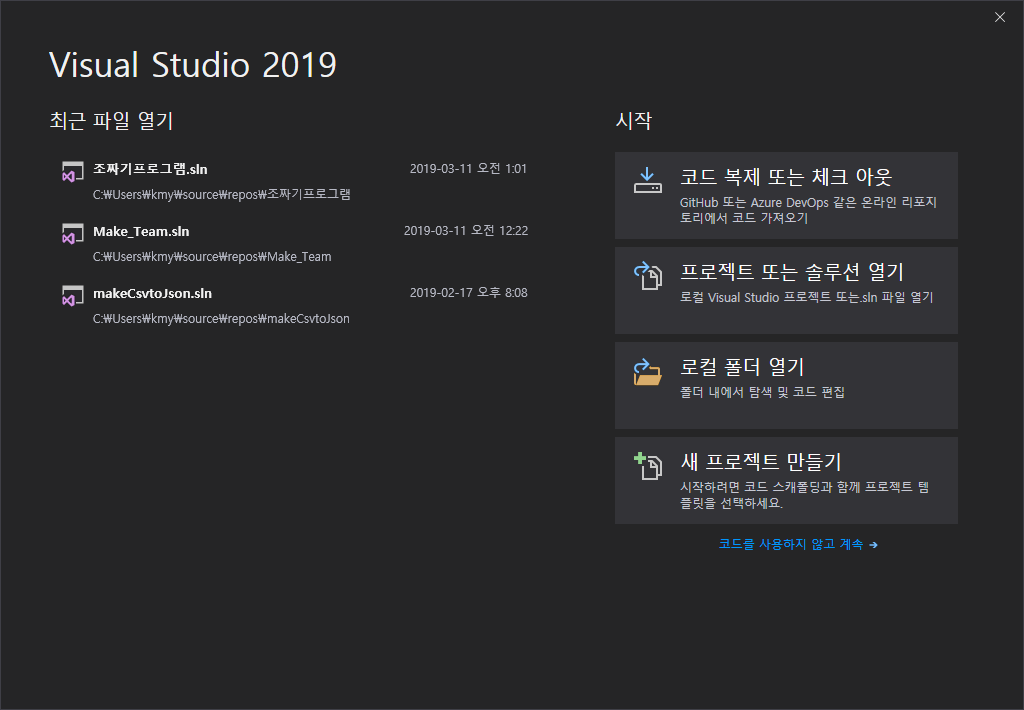
여기서 우리는 항상 시작할 때마다 '새 프로젝트 만들기'에 들어가시면 됩니다!
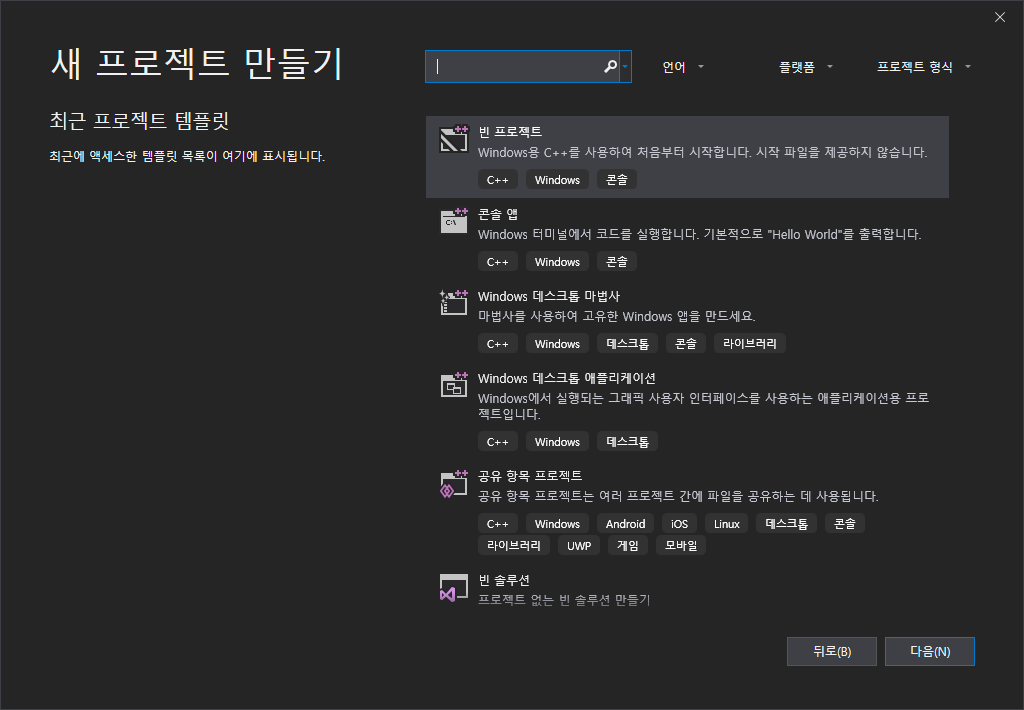
C언어 기초를 하기 위해서는 위에 있는 빈 프로젝트와 콘솔 앱 둘 중 하나 선택하시면 되는데요 ㅎㅎ 저는 '빈 프로젝트' 하시는 것을 추천드립니다!
프로젝트 네임은 이 프로그램의 이름을 의미하는 만큼 중요한 이름이 됩니다만, 지금은 우리가 서로 기초를 다지는 시간이니 날짜를 프로젝트 이름으로 하겠습니다!!
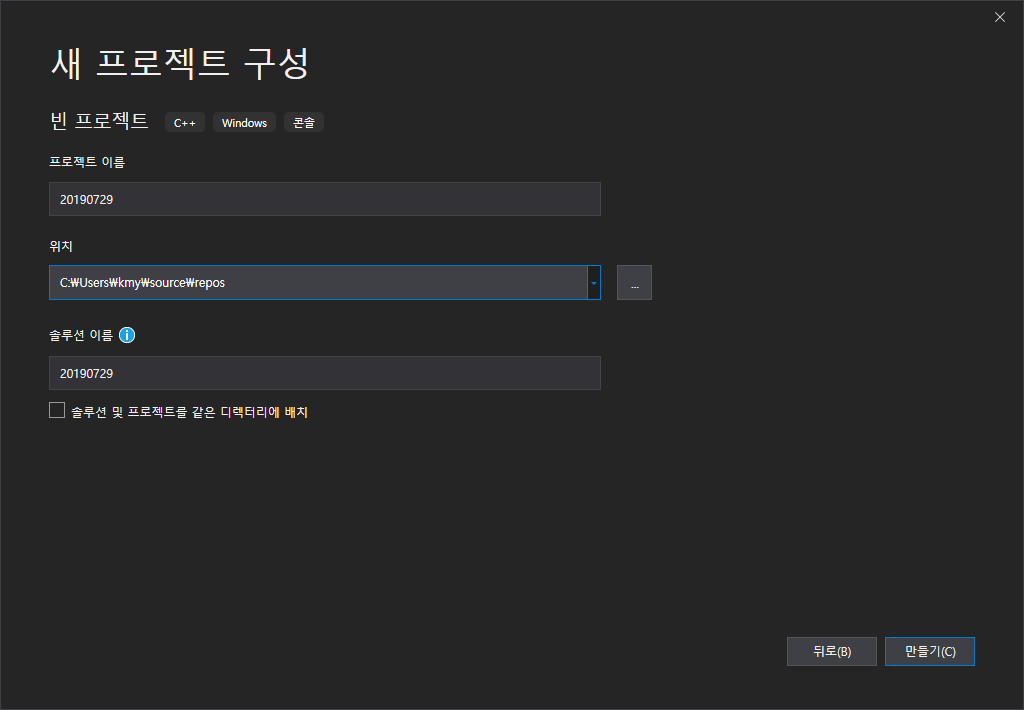
그렇다면 아래 화면처럼 아무것도 없는 거대한 화면이 나와요 ㅎㅎ
우선 반 따라오셨어요!! 조금만 더 힘내요~
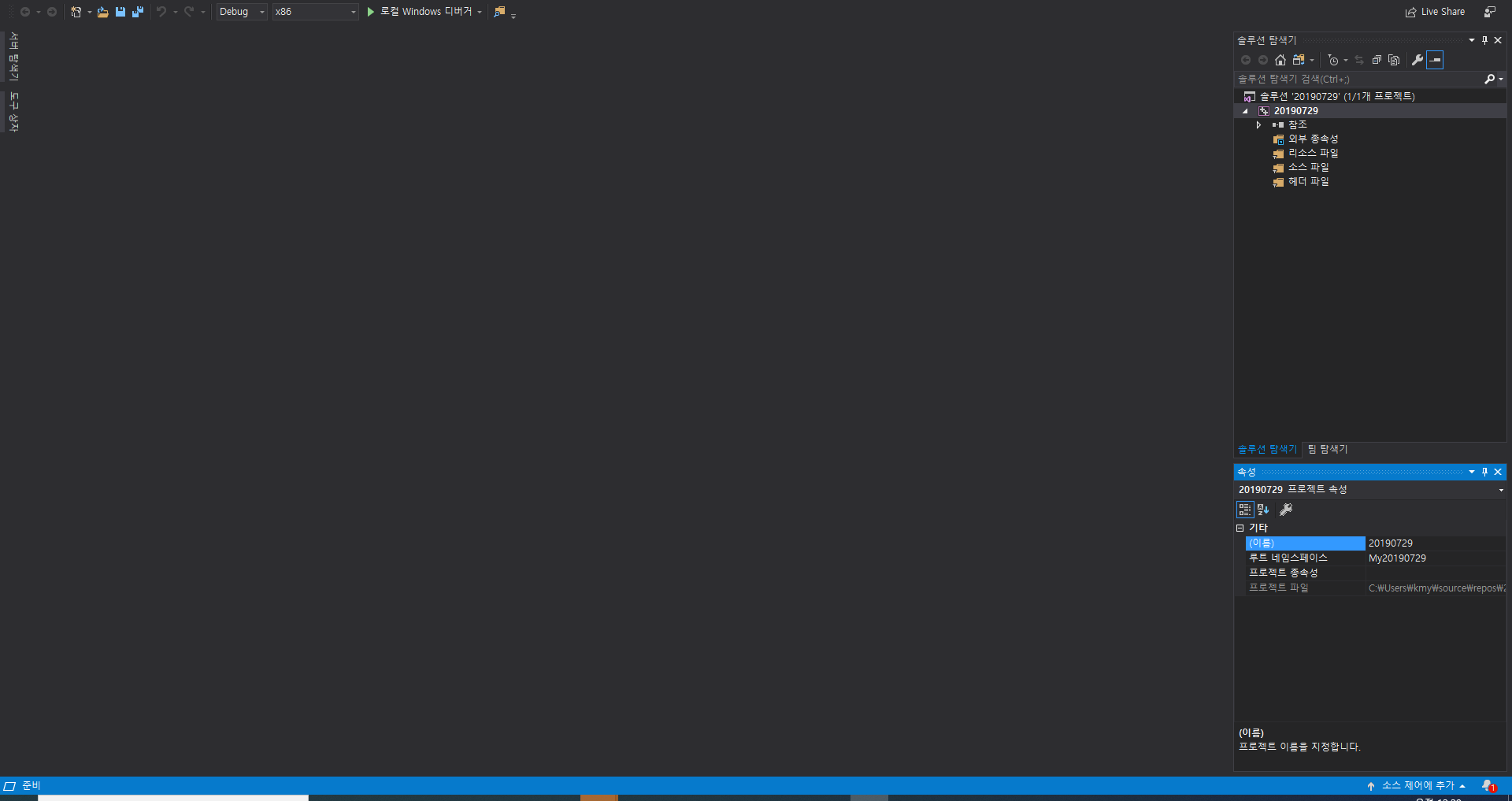
다음에는 소스 파일에 마우스 오른쪽 클릭 -> 추가 -> 새 항목을 클릭합니다!!
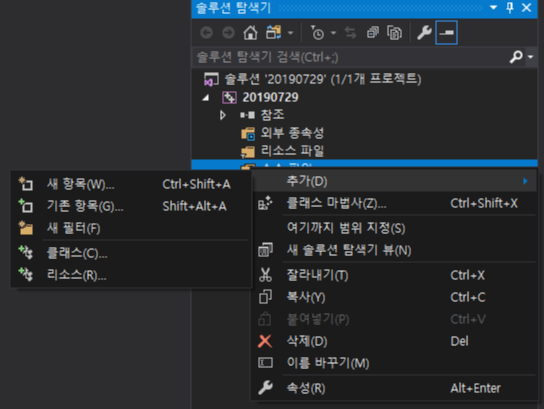
그다음에는 우리가 해야 하는 것이 'C언어' 맞죠?? ㅎㅎ
Visual Studio에서는 C++을 기본 언어로 설정해놓았기 때문에 C++ 파일만 보일 거예요!!
C++로도 C언어 구현에는 전혀 문제가 없으니 C++ 파일을 생성합니다!
이름은 음.... 오늘날짜_source.cpp 로 하도록 하겠습니다 ㅎㅎㅎㅎ
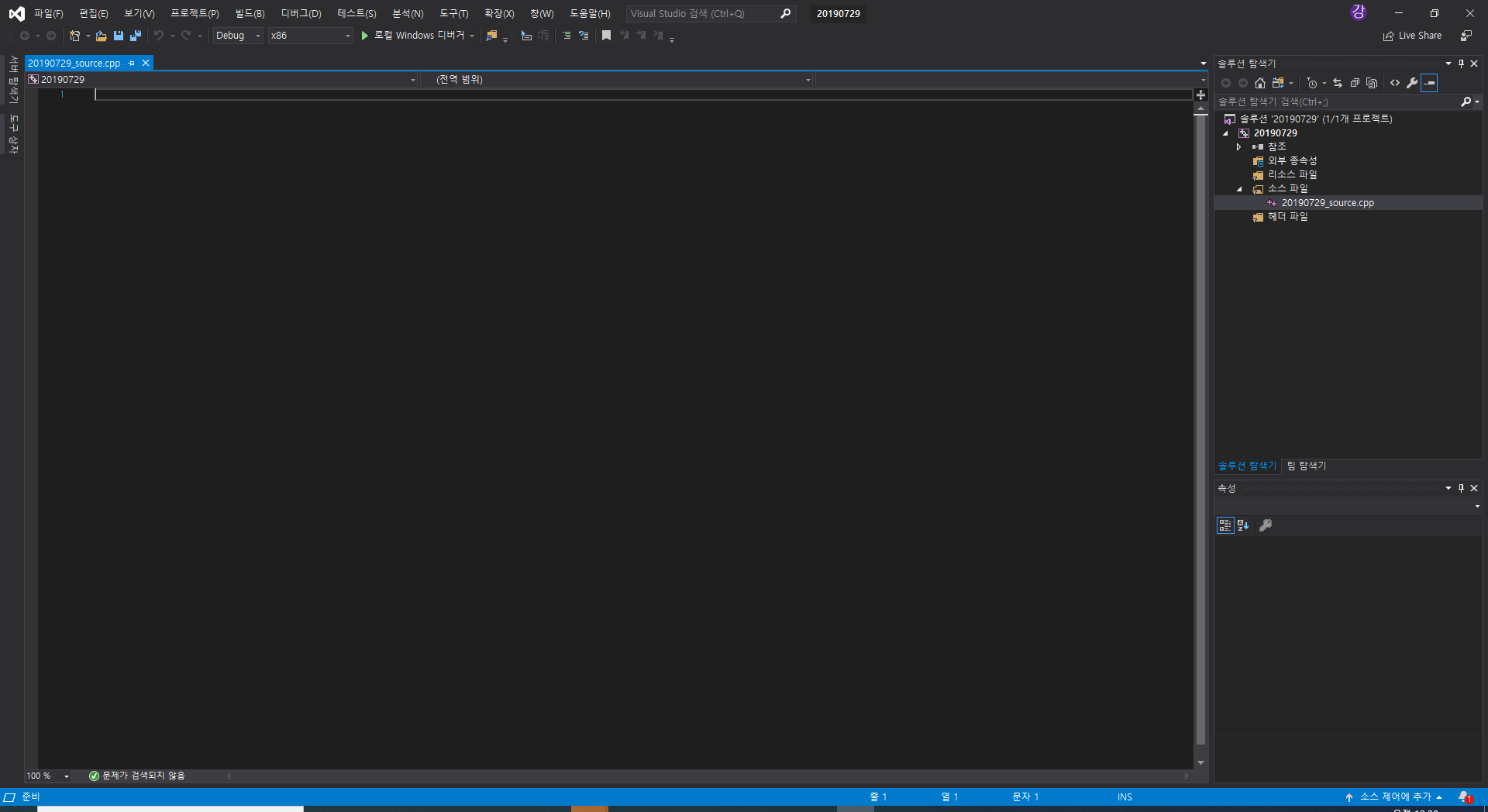
다음 시간에 보여드릴 내용 중 일부가 들어 있지만, 아래 그림처럼 따라 써보세요 :)
프로그래밍 언어를 배울 때 항상 나오는 "Hello World!"입니다!! ㅎㅎ

다 쓰셨다면 Ctrl+F5 키를 눌러봅니다!
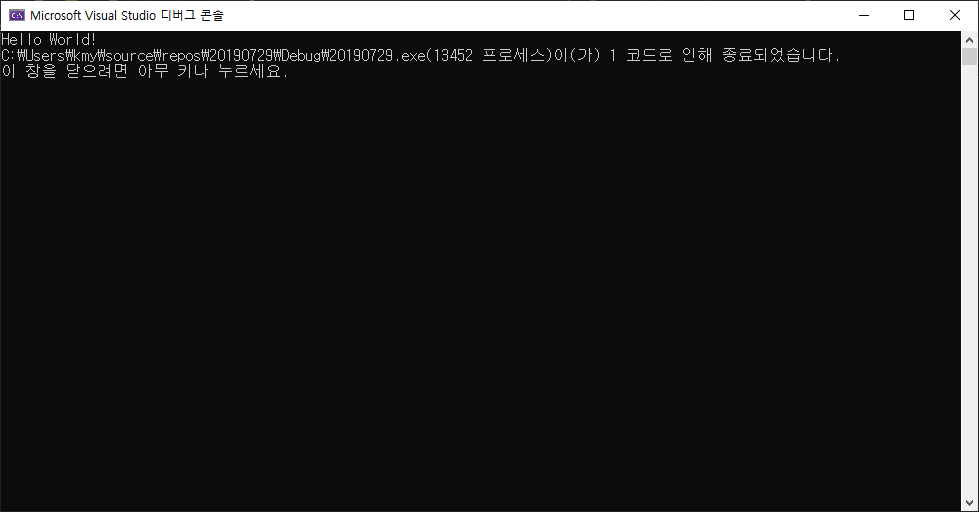
이렇게 C 언어 프로그래밍을 짜면 성공입니다 ㅎㅎ
마지막으로 다시 한번 C언어 공부를 하기 위해 Visual Studio 2019를 실행할 때!!
1. 프로젝트 새로 생성 ( 빈 프로젝트로!! )
2. 소스 파일 생성
3. 타타타탁 소스 작성
4. 프로그램 실행!!
잊지 마세요 ㅎㅎㅎ
다음 시간에는 Visual Studio 2019로 입력과 출력하는 것에 대해 살펴보도록 하겠습니다!!
비 많이 오던데 조심하시고요 ㅎ 오늘도 수고하셨습니다~